I show you 15 hidden but very useful Camera Tips & Tricks for the iPhone 15 (Plus) & 15 Pro (Max)
iPhone 15 & 15 Pro (Max) PHOTO settings tutorial: https://youtu.be/y-swiz8aa6k
iPhone 15 & 15 Pro (Max) VIDEO settings tutorial: https://youtu.be/7D4f6dgckng
MUSIC IN THIS VIDEO: https://audiio.com/partner?oid=1&affid=606
USE THE CODE “PRO70” TO GET 70% OFF!
– iPHONE ACCESSORIES –
Mini Tripod: https://amzn.to/3gOlUTN
Mini Tripod (Pro Version): https://amzn.to/37jDNXC
Smartphone Gimbal: https://www.insta360.com/sal/flow?insrc=INRNHMF
Wireless Charger: https://amzn.to/3RUGlmc
Screen Protector: https://amzn.to/3GXszsS
– MY CAMERA GEAR –
My main camera: https://amzn.to/3Ro9SBM
My main lens: https://amzn.to/3Q4Fr2A
My favorite lens: https://amzn.to/3fUDV1w
The lens I use for YouTube: https://amzn.to/3KEeMZ2
Best SD-Card to shoot 4K video: https://amzn.to/3B3FXcT
My microphone: https://amzn.to/3Cbla75
– SUPPORT –
If you like my work and want to help to support this channel you can use the link below and buy me a coffee. Thanks!
▶︎ https://www.ko-fi.com/mountmedia
– FOLLOW ME –
Youtube: https://bit.ly/2nbhRt8
Instagram: https://www.instagram.com/werner.plank/
– CONTACT ME –
MountMedia.Studio@gmail.com
DISCLAIMER: This description contains Amazon affiliate links. If you purchase something through one of the product links, I’ll receive a small commission, but it does not cost you anything. The price remains the same for you. This helps to support the channel and allows me to continue creating videos like this. Thanks for the support!
#iphone15promax #iphone15pro #iphonetricks
0:00 iPhone 15 & 15 Pro (Max) Camera Tricks
0:12 How to control your iPhone Camera with Siri / Voice Commands
0:57 How to take a photo with Siri / Voice Commands
1:25 How to start the Camera with the Action Button in a specific mode
1:58 The hidden features of the shutter button
2:38 How to create a gif from a burst
3:31 How to convert a Live Photo to a video
3:52 How to take the perfect portrait with the help of Live Photo
4:22 Hot to create a long exposure effect with Live Photo
4:49 How to use the drag & drop feature with Photos
5:27 How to create stickers/animated stickers from cut out photos
5:46 The best tricks for the iPhone Photos App
6:35 How to modify the shallow depth of field in portrait mode / cinematic video
7:31 How to start the camera in the last used mode
7:58 How to change the default focal length of the main lens
8:42 How to improve the image quality of your videos
9:53 How to make your selfies look correctly
10:24 How to shoot a Hyperlapse with your iPhone
10:50 How to use the look up feature
The camera of your iPhone 15 or 15 Pro or Pro Max can do more than you would think at first glance. That’s why today I’m going to show you 15 very useful but still little known camera tricks for your iPhone. So let’s get started!
As you probably know, there are several ways to launch your iPhone camera. For example by pressing the camera icon on the lockscreen, by swiping to the left on the lockscreen or of course by pressing the camera icon on the home screen.
1.What is often forgotten is that you can also control your iPhone camera with Siri and even without touching the iPhone. Hey Siri open camera. As you can see, Siri now opens the camera app. Siri also knows
Other camera commands like take a photo, take a video or take a time lapse. As you can see, Siri opens the camera app in all these cases. But unlike you would expect, it only opens the app and
Your iPhone will not take a photo or a video this way. But that’s exactly what could be interesting. You might want to mount your iPhone on a tripod and take a selfie from a distance using Siri. 2. To get Siri to
Take a photo directly, we need another trick. You open the Shortcuts app – it should already be pre-installed on your iPhone. Here at the bottom right you open the Gallery. Here you search for the shortcut “Say Cheese”. You just add it. And now you can take a photo with Siri:
Hey Siri “Say Cheese”. However, this only works if your iPhone is unlocked. Also, the camera app must not already be open. A very useful feature. It’s just strange that Apple has hidden it so well. 3. And of course you can also set the Action
Button on the iPhone 15 Pro and Pro Max to open the camera. What is more interesting, however, is that you can use the Action Button to start the camera in a very specific recording mode, for
Example in video mode. So if you want to take a photo, you still open the camera with the app icon and if you want to take a quick video, with the action button. To set this up, open the settings,
Action Button, select Camera and then the mode in which the app should open. As you can see, you can use the action button to open not only the video mode, but also the portrait mode or selfie mode. 4. The familiar shutter button also
Has a number of interesting hidden features. If you tap it once, you will of course take a photo. But if you tap and hold it, you take a video. The video recording stops as soon as you lift your finger. This is called QuickTake. If you want to zoom in while recording,
You just swipe your finger up, if you want to zoom out, you swipe down. Interestingly, this zoom feature is not available during normal video recording. If you want to shoot a longer video, simply drag the button to the right onto the lock. Now you can also take single photos via the button
On the right during the video recording. If you drag the shutter button to the left, your iPhone starts shooting a burst. In this case, 10 photos per second are taken in succession. 5. And that brings me to my
Next trick – the Burst Mode and how to create gifs with it. With the Burst Mode you will never miss the right moment again. For this, as I said, just drag the shutter button to the left. This mode
Is especially good for fast action scenes where timing is important. When you tap on your photos after shooting, you can select the respective burst shots and pick out the best photos via Select. And the cool thing is, you can also create a gif out of a burst. Again, this is done with the
Help of a shortcut. So you open the Shortcuts Gallery again and select the shortcut Convert burst to gif. You add it. Now when you start this shortcut, you can just select your last burst and
Your iPhone will then create a gif from it. The advantage of a Gif compared to a Livephoto is that the Gif is compatible with other, non-Apple devices. So you can send it to friends who don’t have an iphone. A gif also has that special look and is automatically repeated all the time.
6. But what if you captured a really funny or interesting movement using Live Photo, and you want to show it to your friends who don’t have an iPhone. So what can you do if a short video clip would be much cooler and
More interesting than the single photo? Then you simply select your LivePhoto, tap on the three dots in the upper right corner and select save as video. Now you can send the movement you captured with LivePhoto as a video. And Livephoto can do much more.
7. As you probably know, it can be difficult to get exactly the right moment, especially when taking pictures of people. Sometimes the eyes are closed, sometimes the smile is not perfect. One possible solution would be to use the burst mode. But
Also with LivePhoto you can easily solve this problem. You select the LivePhoto you are not completely satisfied with, tap on edit and then on the LivePhoto icon in the lower left corner. Now you can change the so-called KeyPhoto and fix your problem. So it’s very simple. 8. And I want to
Show you another useful trick using LivePhoto. You can use LivePhotos to reproduce the effect of a professional looking long exposure. This is useful for example to capture the lights of vehicles or running water. You simply take a Live photo. You then select your photo and tap on the
Live icon in the upper left corner. Now you can add an effect to your Live Photo. Here you choose Long Exposure and you have your long exposure. To get the best result I recommend to hold your iPhone as steady as possible. Optimally you use your iPhone on a small tripod.
I will put some links to good tripods for your iPhone in the video description. 9. Earlier we talked about sending photos or videos to your friends. There’s a cool drag and drop feature that might help you do that. You select a photo in the Photos app, hold your finger on it and
Drag it for example a bit downwards – now you can select more photos with your other hand. You always keep your finger on the photo. Now you simply switch the app and can easily insert the photos into a message. This also works with the Notes app or other apps. Similarly,
You can even cut out objects or subjects from photos and transfer them to other apps. To do this, open a photo and tap and hold on a clearly delineated subject. Your iPhone will automatically cut it out and you can drag it to another app similar to before.
And you can also create a sticker from the cut-out subject. To do this, simply select add sticker. But for the coolest sticker effect, you need a Live Photo again. If you have a Live Photo with a cool movement, select the subject and create a sticker – and
You have a new funny animated sticker that you can use in the Messages app, for example. And since we’re in the Photos app. I want to show you a few more quick tricks here. Imagine you want to view a photo in the wrong orientation and rotate your iPhone. Unfortunately,
The photo now rotates with it and the photo is displayed incorrectly again. This can be solved easily. You tap and hold the photo. Now you can rotate your iPhone without the photo rotating with it. And cropping photos is now much faster – when you
Look at a photo, simply zoom in with two fingers. A crop feature now appears at the top right. If you tap on it, you can adjust the crop even more precisely and rotate the image if necessary.
If you like to edit your photos in the Photos app, you can easily copy your editing steps and apply them to other photos. To do this, tap on the three dots here in the top right corner and select copy edits. Now open another photo and choose Paste Edits from the same menu.
10. The portrait mode is one of my favorite iPhone camera features – unfortunately it doesn’t always work perfectly. The edges may show artifacts or the effect may look unnatural. You can easily fix this problem if you still want to use the photo. You select the photo, and choose edit. Using
The F-Stop here you can now adjust the blurred background. The higher the value the lower the effect and vice versa. If you tap on portrait you can deactivate the effect completely and have a normal photo. In Cinematic Video mode it works exactly the same.
And it also works the other way round. If you have taken a photo in normal photo mode and you want to apply the portrait effect to it, open the portrait menu at the top left of the photo and activate the portrait effect. Now you can adjust
The effect again using the F-Stop. You can also do this with a live photo – simply tap on the live icon in the top left-hand corner and activate the portrait effect. However, this only works if your iPhone has recognized a face or a person when taking the photo.
11. My next trick is quickly explained. If you use the video mode more often than the photo mode like I do, you can also set the camera app to always start in the last used mode, for example the video mode. You do this in the settings of
The camera app via preserved settings and camera mode. Now the camera will always start in the mode that was last active, for example in video mode. You can also use Creative Controls to activate the last used filter when you restart the app. And in this context, I would like to show you
Something else – the main camera of the iphone 15 Pro and 15 Pro Max, that is, the camera with a zoom factor of 1, has a focal length of 24mm – which is relatively wide for a
Standard lens. If you tap on the 1 once, the focal length changes to 28mm and if you tap on it twice, it changes to 35mm. All this happens without any relevant loss of quality. And 35 mm, so 1.5, is considered the most versatile focal length in photography. It can therefore
Make sense to always start the camera with this focal length. To do this, open the settings of the camera app and change your default focal length here, for example to 1.5. Your app will now always open with this zoom factor, but this only applies to the photo mode. 12. If you often shoot
Videos with your iPhone and also transfer them to your computer and edit them there, you might have noticed that the videos of your iPhone often show compression artifacts. These are muddy areas in the image that tend to appear especially when the image
Has a lot of small details in the same color. For example, many small branches or blades of grass. These so-called compression artifacts occur because the iPhone wants to keep the size of the video file as small as possible and therefore compresses it heavily. Now,
If you use airdrop to transfer your video to your computer and you have an older Mac or Windows PC, the file will be compressed much more and even more artifacts will appear. The video now looks
Terrible. The same thing can happen if you import the file into the Photos app and then export it normally. So if you want to get the best video quality even though you have an older computer, here’s what you should do. Import the videos via cable into the Photos app and then export them
As unedited original. Or – if you do not want to do without Airdrop, then go into the settings of the Photos app and activate Keep Originals – so you prevent your videos from being converted and compressed even more and you get a clearly better image quality for your videos. 13. Now that was
Pretty technical. So here’s a tip or actually two simple tips for the selfie fans. Often you will extend your arm fully when taking a selfie. It is quite awkward to press the shutter button with the extended arm. In such cases, you should use the volume buttons,
Which have the same functionality as the shutter button. But even more interesting is that your photo will not look like in the preview. Rather, you will get a mirrored result. This can be quite confusing depending on the situation. You can easily fix this problem as well. You
Can do this in the settings of the camera under Composition by activating Mirror Front Camera. 14. Did you know that your iPhone 15 can not only capture TimeLapses but also Hyperlapses, a kind of TimeLapse with motion. This is very simple. You open the TimeLapse mode and start
A recording. Now you should hold your iPhone as stable as possible, always at the same height and move towards or around an object – preferably in straight lines or at least uniformly. You stop the recording and your iPhone stabilizes it automatically. And there you have your hyperlapse.
15. And my next trick is also one of the most useful – you just have to remember that your iPhone can do it – the Look Up feature. Look up has been significantly improved in iOs17. If you have a photo of an animal, a plant or even food,
You can either tap and lift or use the i icon at the bottom center to look up what kind of animal or plant it is and even more interesting – if you see a good dish in a restaurant – take
A photo and your iPhone will even suggest recipes for that dish. This also works with videos – just pause the playback of your video. Try it out – it works surprisingly well. And that’s it with my 15 camera tricks. If you want to learn more about the
Standard settings of your camera app I recommend my detailed tutorials on the photo and video settings. You can find links to these tutorials in the video description. And if you found the video helpful or interesting give me a like as feedback. There will be more
Tips and tutorials for the iPhone 15 & 15 Pro. So stay tuned and see you next time!
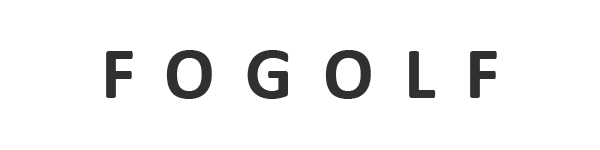






11 Comments
Very helpful Werner… thank you for posting.
Awesome!
Great tips!!!
Great video, thanks!
Thanks. Quite useful. BUT when you change the key photo of a Live Photo the resolution goes way down to that of the video (~2mp resolution) accompanying the single high res 12mp/24mp shot. Not great unless you only intend to display it on a screen and do not intend to expand or further crop the photo
im darker skin person and i tried many tricks in 15 pro max to make pic come out naturally but pic shows more darker than iam. In view finder it looks correct color but after photo is generated face looks more darker. Many people have complained this issue in apple communities. you can google and see other people saying same issue. Why is it so? i tried every method but nothing works.
Does the live stickers work on the 14 too?
Wow! Thank you so much for these great tips I had no idea 😮😊
Carbonara, ricetta perfetta per preparare la Pasta alla Carbonara come la servono a castellammare del golfo😑
Thank you, awesome tutorial video ❤
Awesome tricks. ❤❤❤❤ first time heard some of them